How to Draw Lines on Bluebeam
Introduction to Bluebeam Revu
Bluebeam Revu is an extremely powerful tool for the architecture, engineering, and construction (AEC) community that allows users to markup, takeoff, organize, and collaborate PDF files easier than before. Annotating and measuring is now faster than before and the new studio features allow you to collaborate in real-time.
Tools are only as good as our ability to use them. That's why we want to help you power up your knowledge of Bluebeam Revu. This article is a Revu Tool Kit — a collection of useful tips, tricks, and keyboard shortcuts to supercharge your Bluebeam Revu workflows.
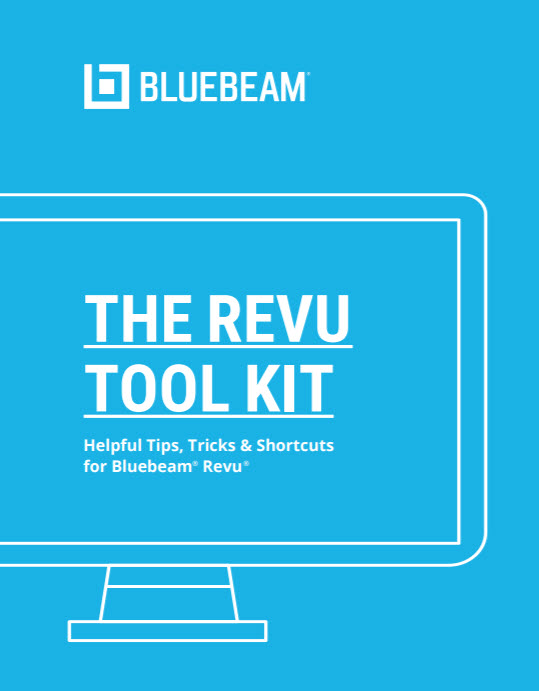
Top 20 Tips and Tricks for Bluebeam Revu
Here are some tips & tricks that will help you extract even more out of Revu.
1 . Call out multiple areas on a drawing from a single comment
Place the Callout tool on the PDF, then right-click the arrow and select "Add Leader" to draw additional leader lines. Repeat the steps to point to multiple locations on your drawing.
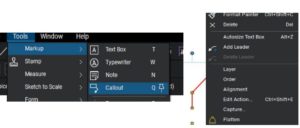
2. Apply markups to all pages
Right-click your markup and select "Apply to All Pages" to place that markup at the same location on every page in your document.
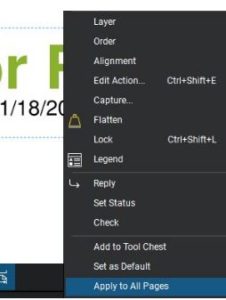
3. Automatically auto-size text boxes
If you always want your text boxes to be perfectly sized for the text they contain, go to Revu> Preferences> Tools > Markup and select the checkbox "Autosize Text Box and Callout Markups". Or use keyboard shortcut Alt + Z to auto-size a single markup.
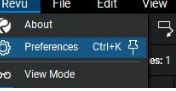
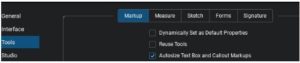
4. View frequently used tabs and panels on a second monitor
Optimize your dual monitor workspace! If you frequently access tabs and panels like the Tool Chest and Markups List, you can click and drag them over to your second monitor so that they are always in view. Then you can also make them as large as you'd like.
5. Hyperlink your markups
To add a hyperlink to any markup, right-click the markup and select "Edit Action" from the context menu, then choose the hyperlink option. You can also use the keyboard shortcut Ctrl + Shift + E.
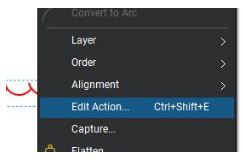
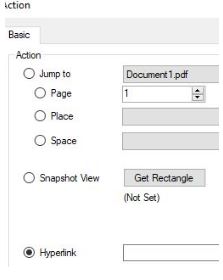
6.Open Hyperlinked content in a new document tab
Clicking a hyperlink in Revu will take you from your current document into the linked content. However, if you'd like to stay where you are and open the link in a new document tab, simply hold down the Ctrl key while clicking the link.
7. Check if your PDF is a scanned document or an original vector file
For a simple way to tell if a new file is a vector or scanned, zoom into the drawing-think 800%+. If it begins to pixelate, it's scanned. If it stays crisp, it's a vector.
You can also try highlighting the text in a document. Vector documents will allow for text to be selected, whereas scanned documents will only recognize text if OCR has been run. Vector files allow you to snap to content to quickly get the most accurate measurements, so we recommend asking for vector files instead of scans whenever possible.
Note:Some vector content may not be selectable, such as SHX font.
8. Export PDFs to Word or Excel format
You can bring your PDF back to Microsoft® Word Or Excel® by going to File > Export and then pick your preferred export file type. This is especially useful if you need to make any changes to a text-based document but only have the PDF version.

9. Collaborate with your project partner using Studio Project or Studio Sessions
To get started, click on the Bluebeam Studio icon on the Panel Access and create a new account. Once logged in, you can use Studio Projects or Studio Sessions. Studio Projects is a single centralized location to store documents in the cloud. Studio Sessions let project teams review, mark up, and update the same files at the same time, allowing partners worldwide to connect on the same set of documents.
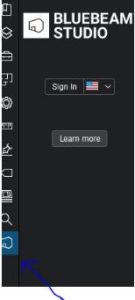
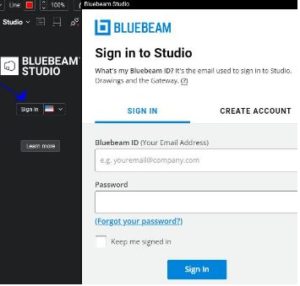
10. Apply scales to your toolsets
Go to the Tool Chest panel, choose the toolset you'd like to create a scale for, and select Properties > Set Scale. This allows your tools to automatically scale in relation to any calibrated drawing or viewport they are placed in. For example, a symbol in a toolset configured with a baseline scale of 1″ = 1′ becomes proportionately smaller when placed on a document set to 1″ = 10′ scale.
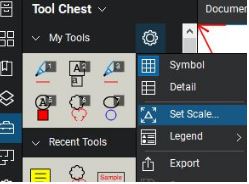
11. Translate markup text
To translate markups, go to Document > Translate Markups. Choose the original language and the language you'd like to translate to, then click OK.
If you need to translate text that is in the original PDF, you can either select the text and copy and paste it into a text box, then follow the translation process above. Or, follow Tip # 9 followed by the translation process, and the translated text will appear in your Markups List summary report.
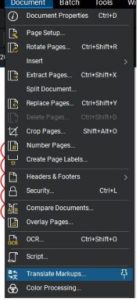
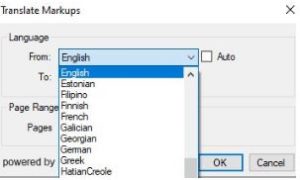
12. Draw perfect lines, squares, and circles
A longtime favorite: Hold down the Shift key to draw a perfect line. square or circle when using the relative markup tool.
13. Quickly make copies of your markups
To quickly create a copy of any selected markup, hold down the Ctrl key, then click and drag the markup to the side. If you'd also like to paste it in the same place on another PDF, copy the markup and use Ctrl + Shift + V when you paste on the new page.
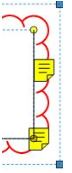
14. Hide the Panel Access
To minimize the Panel Access and have access to more screen real estate, click on the blue bar. Simply click on the blue bar again to bring it back.
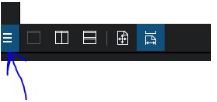
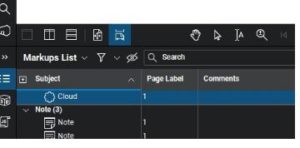
15. Share Studio Project file links
Share a file from a Studio Project with anyone by using Share Link, which will provide a link that you can send to your collaborators. Simply right-click the file in your Studio Project and select Share Link.
The file can be password-protected and set to expire either at the end of the project or after 24 hours. As long as the link is valid, it will always contain the latest version of the document that has been updated within the Studio Project.
16. Adjust color on your PDF
This is a great option for CAD drawings! Go to Document > Color Processing to change the colors of PDF content. Color processing can also convert colorful PDFs to monochrome or grayscale.
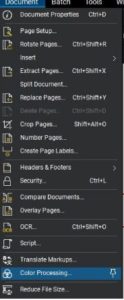
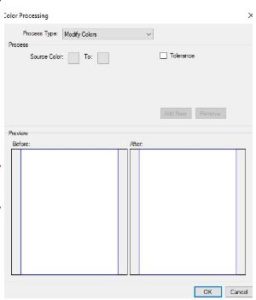
17. Access the internet within Revu
Did you know that you can open a web page within Revu? Simply right-click next to your current document tab and select WebTab from the context menu.
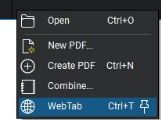
18. Color-code your markups according to the status
Did you know that you can give markup statuses, such as approved or rejected? Then you can easily visualize the status of markups by color-coding them so that the colors change automatically as you change the status of the markup. This works really well with Punchkeys.
To color-code, a markup, go to the Status column in the Markups List, click on Manage Status, select a state (such as approved, rejected, etc.), and then select Modify to choose a color for that state.
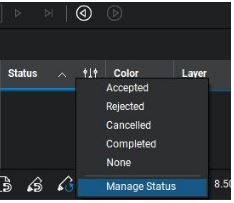
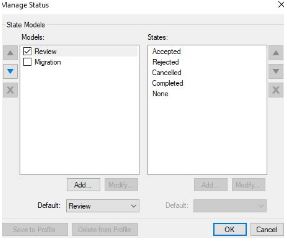
19. Copy Spaces across multiple pages
Spaces, the feature in Revu for defining regions of a drawing, can be copied across other pages and files in Revu. This is a great way to save time from individually recreating each space if you are working on files with duplicate floors, such as health care or hospitality projects.
Go to the Spaces panel, right-click your selected Space name in the list and select "Copy". You can also select multiple Paces in the list by holding down the Shift key while making your selections, and then choose Copy. Paste it into your selected document.
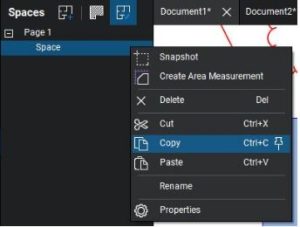
20. Quickly calculate area measurements within Spaces
You can get area measurements directly from Spaces. Just right-click on the Space and select "Create Area from Space."
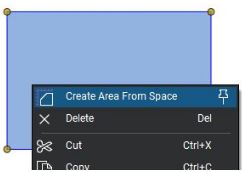
CUSTOMIZE KEYBOARD SHORTCUTS
Revu keyboard shortcuts can now be customized! So you can remap existing Revu shortcuts to match similar functions in other programs you already use or add new shortcuts to create your own personal list of frequently used commands. New customizable shortcuts include batch tools, sketch tools, cut content, erase content, and lots more.
How to create custom keyboard shortcuts
Select Revu on the Menu bar and click Keyboard Shortcuts. In the Keyboard Shortcuts window, select the tool or command you want to shortcut, enter the keystroke in the Shortcut field, and click Add. To use a shortcut already assigned to another tool, click Reassign.
All shortcuts listed in the Revu menu system will be automatically updated once a new shortcut has been assigned, making them easier to find and remember.
MOUSE NAVIGATION
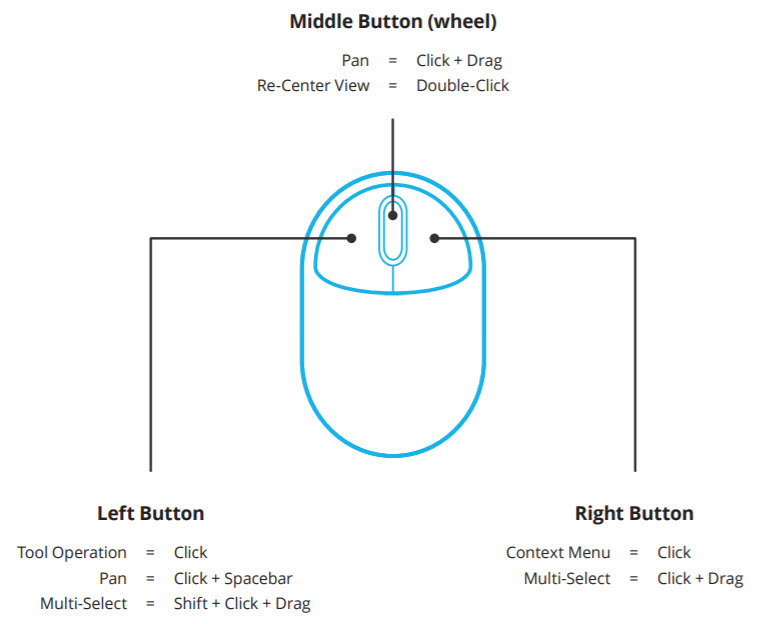
KEYBOARD SHORTCUTS
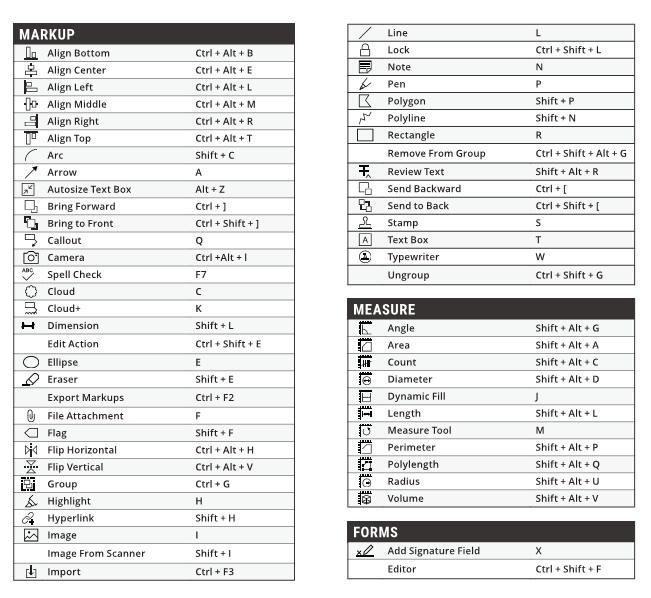
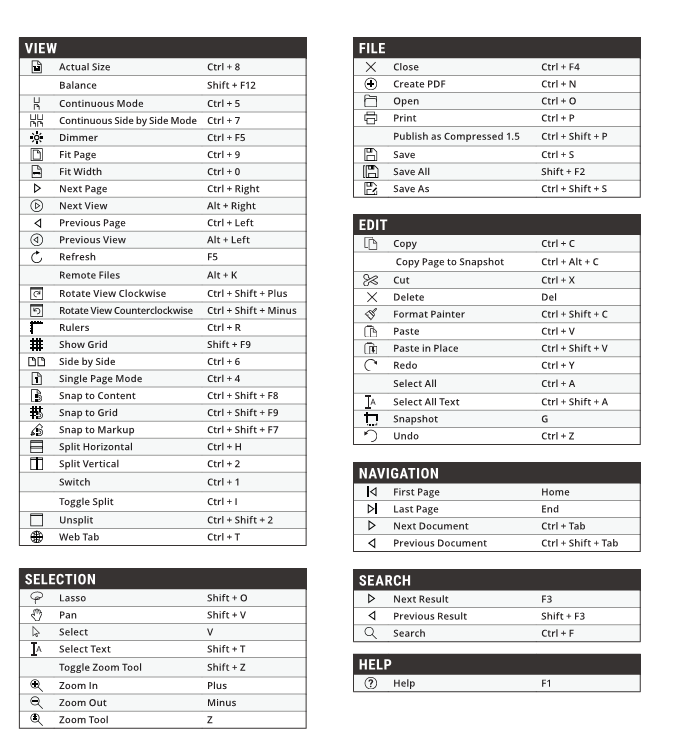

Ready to try Revu?
Click here to get your free 30-day Bluebeam Revu trial today.
Want to purchase your Bluebeam Revu licenses?
Go visit our Online Store.
If you have any questions about Bluebeam, please contact bluebeam@microsolresources.com.
INDUSTRIES: Architecture, Civil Engineering, Civil Infrastructure, Construction, Media & Entertainment, MEP Engineering, Structural Engineering
Source: https://microsolresources.com/tech-resources/article/top-20-tips-tricks-bluebeam-revu-3/
Post a Comment for "How to Draw Lines on Bluebeam"